ChromeDriver Performance C#
Let’s analyze performance factors of using chrome drivers for frontend tests
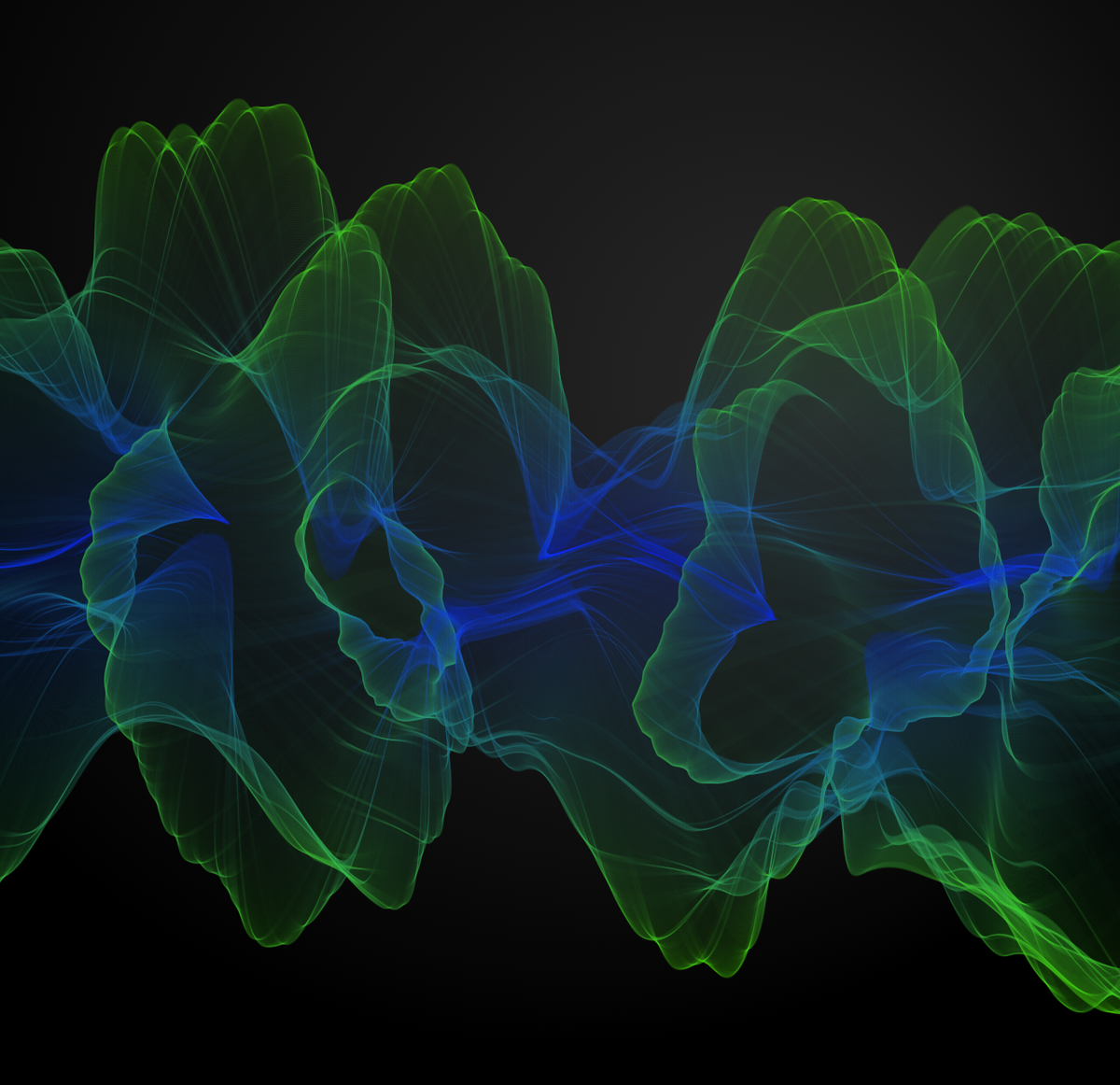
Scenario
So you’ve got a good test suite for automated browser testing, however you’re testing a web app with different user roles, or case scenarios, that 1 minute test has now grown to 5 and it’s becoming a bottleneck in the development lifecycle. I ran into this exact problem myself.
In this post, we will be looking at how to reduce elapsed time between operations, and overall reduce total test suite execution time.
The Setup
Web Page
For the post I’ll be using the same website and loading the same web page. I’ve chosen a page with multiple round trips, images, videos, and several megabytes of content to simulate a sizable and real world web app. Chances are your tests will be fast on static HTML pages regardless of how your tests are written. Below is Google PageSpeed Insight results for this page.
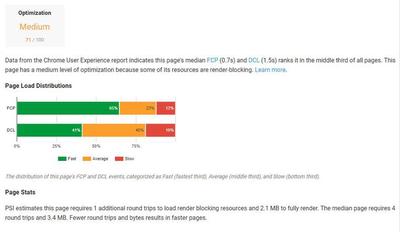
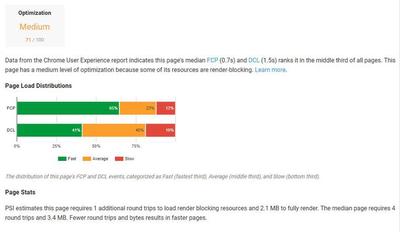
Software
- ChromeDriver 2.33
- Selenium WebDriver 3.6.0
- OS – Windows 10
Performance Tests
As we’re making a HTTP request to a remote server, there’s many variables that could effect performance outside of our control. Using explicit or implicit waits doesn’t help us here since they’re designed to wait until a specific element appears via polling the DOM. We want to try eliminate server variance so we’ll use two test sets, one on a local server, and one remote.
Finding UI Elements
Our most common operation will be finding elements on a page and checking if their respective values align with our expectations. The ChromeDriver instance will exposes the FindElement and FindElements methods which will be using to find our DOM object. There’s several methods to find elements and we’ll be focusing on the three most popular:
- By XPath
- By ID
- By Class Name
Setup
We’re going to keep this simple and create a blank C# Console Application with the minimum code to test performance, I’ll be using the StopWatch class to store elapsed time for each operation. An arbitrary sample size of 1500 iterations (500 per FindElementBy call) will be used to create an average for our results.
Test Results
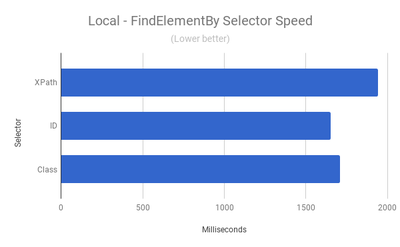
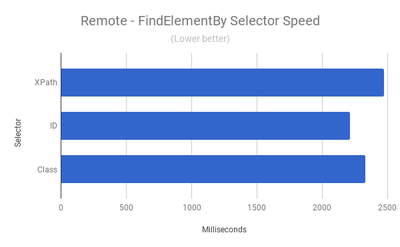
Our results demonstrate that finding an element by ID is the most efficient, this is also inline with the documentation.
Optimizations
So our tests so far look good and produce the expected output, we’re going to use the same two tests whilst trying different methods of potential optimization and observe the output.
Browser Extensions
With the amount of HTTP request ever increasing, especially 3rd party request, we may benefit from something which filters request and reduces them. It makes sense that a page that fa faster page would mean faster tests. For this test we’re going to use uBlock Origin available here as a Chrome Extension. I’ve chosen uBlock due to it has a lightweight footprint and generally makes Chrome leaner via less CPU & RAM consumed by the browser.
Setup
To use the extension we’ll need to grab the .crx file, (you’ll need a third part tool such as this) and load it into our ChromeDriver instance. Below is the code for this
var cdOptions = new ChromeOptions();
cdOptions.AddExtension(@"C:\temp\uBlock-Origin_v1.14.20.crx");
//Directory where our Chronium executable is located
var cdFilePath = @"C:\tempMonitor";
var cd = new ChromeDriver(cdFilePath, cdOptions, TimeSpan.FromSeconds(30));
Results
We’re going to compare the results with our remote test
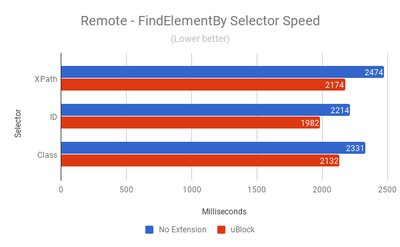
The results speak for themselves, we’re loading a remote page and finding elements 200-300 milliseconds quicker due to uBlock. This has another benefit of reducing the probability of a third party HTTP request hanging causing the page to never finish full loading which will eventually cause a TimeOutException.
Headless Chrome
A new feature of ChromeDriver is the ability to run the browser headless, so you won’t get a GUI however you’ll still be able to see it in process explorer. Headless has advantages in terms of speed as there’s no rendering of the browser, however naturally there are drawbacks like simulating a users input and not being able to see a problem on your page. For brevity we’re going to ignore the pros and cons and simply look at performance impact.
Setup
For this setup we’ll simply be passing in the headless argument, in headless mode the console receives a lot of warnings therefore we will hide those for now.
var cdOptions = new ChromeOptions();
cdOptions.AddArgument(@"--headless");
cdOptions.AddArguments(@"--log-level=3");
//Directory where our Chronium executable is located
var cdFilePath = @"C:\tempMonitor";
var cd = new ChromeDriver(cdFilePath, cdOptions, TimeSpan.FromSeconds(30));
Results
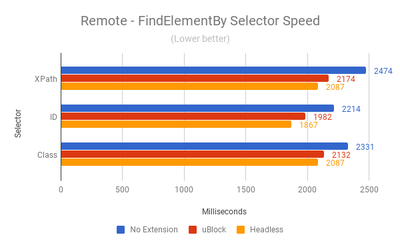
With Chrome in headless mode we’ve taken 300-400 milliseconds from our no extension tests, over a large test suite these would lead to great performance increase and the ability to run tests in parallel.